いよいよiPhone8の調子が悪くなってきた。
でもpovoだから自分で機種変更しないといけない…。
どうしよう、どうしよう。
そうだ、UQモバイルに変えたらいいのよ✨
どこの店舗にもiPhoneの在庫がなかった・・・。
そんなこんなで、いきなりUQモバイルのオンラインショップ(オンラインショップならiPhoneの在庫がありました)で申し込む勇気もなく、povo1.0のまま自分で機種変更をすることに決めた機械音痴&アラフィフの私なのでありました。
日々、YouTubeやインターネットで機種変更の仕方を検索すること約2週間(長すぎ💦)。
ようやく私にも自分で機種変更ができるような気がしてきて、Apple storeにてiPhone13を購入することにしました。
まったく知識のないアラフィフ主婦がなんとか頑張って自力で機種変更した軌跡をお伝えします(え!?いらんって?)
povo1.0 iPhoneでの機種変更の手順
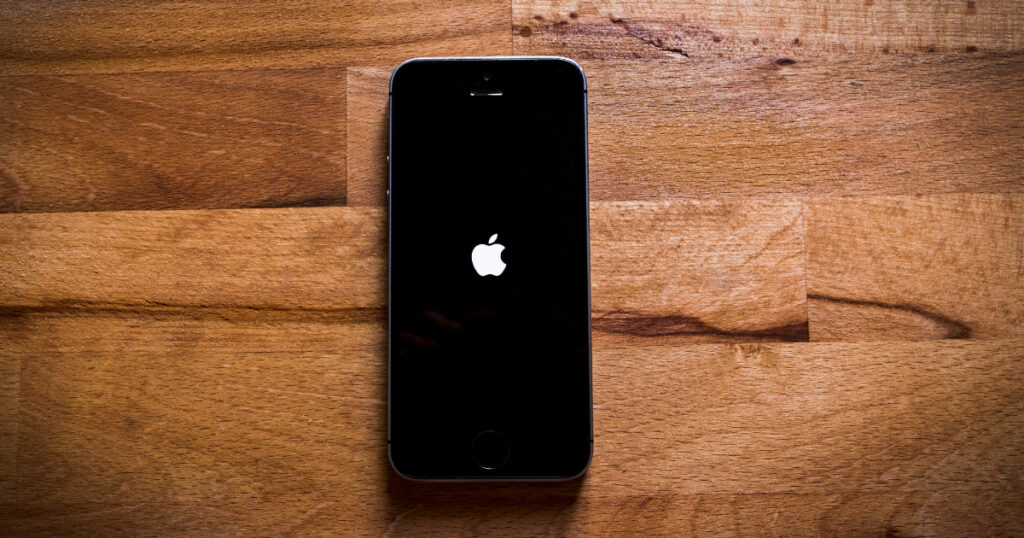
店頭でのサービスがないpovoは、自分で機種変更をしなければなりません。
機種変更の基本的な流れは次のとおりです。
- SIMフリーのiPhoneを準備する
- iPhoneのバックアップなどの下準備をする
- 新しいiPhoneにデータを移行させる
- 前のiPhoneのSIMカードを新しいiPhoneに入れ替える。
①SIMフリーのiPhoneを準備する
povo1.0、2.0どちらもスマホの販売は行っていないため、自分でスマホを準備する必要があります。
ここで必要になるのがSIMフリーのスマートフォン。
SIMフリーってなんだ!?
SIMロックってなに!?
そもそもSIMカードってなによ!?
だいたい私たちアラフィフ女性の大半がここでつまずくと思います。
実際私も思いっきりつまずきました。
- SIMカード・・・加入者を特定する契約情報が記録されているカード
- SIMフリー・・・どこの会社(au、docomo、softbank等)のSIMカードを入れても使用できるスマートフォン。
- SIMロック・・・契約した携帯会社のSIMカードしか使うことのできないスマートフォン。
自分のiPhoneがSIMロックされてるかどうか確認するには、iPhoneの
『設定』→『一般』→『情報』の一番下の画面で確認ができます。
私のiPhoneはauで購入したので、SIMロックがかかっていました。
これはiPhone自体がSIMロックされているので、SIMカードがロックされているというわけではありません(私はそう思ってた💦)。
つまり、私のiPhone8にdocomoやsoftbankのSIMカードを入れても使うことができないということです。
では、SIMフリーのiPhoneをどこで買えばいいのか。
povoならauオンラインショップで白ロム機を買うか、Apple storeで買うのがおススメです。
ただ、auショップはpovoで使っているauIDで購入することはできないので、新たにauIDを作成する必要があります。
また、中古スマホも安くていいのですが、SIMロックがかかっている可能性もあるので注意が必要です。
- 白ロム機・・・契約回線の紐づかない端末(※povoの人はauオンラインショップでは、白ロム機しか買うことができません)
在庫がある分のみしか買うことができないので、希望の機種が買えない可能性もあります(※予約もできません)。
また、オンラインショップでスマホを買う際に選択する申込種別がpovo1.0と2.0では違うので注意が必要です。
povo1.0:機種変更
povo2.0:他社から乗りかえ(MNP)
私は新たにauIDを作成するのが面倒くさかったので、Apple storeでiPhone13を買いました。
在庫もあり、好きな色も選べました(在庫のない機種も有り)。
送料無料で2日後には届きましたよ。
※Apple storeのiPhoneは全てSIMフリーとなっています。
しかも、Apple storeでiPhoneを買うと、輸送中にも関わらず、手持ちのiPhone8はもう機種変更の準備をしていました!
そうそう、スマホケースも買い替えないといけませんね。
私のおすすめはiFace✨
デザインも豊富で、しっかりしてるから安心して使えます。
②iPhoneのバックアップなどの下準備をする
機種変更をする前に、必ずバックアップを取っておきましょう。
iPhoneの「設定→自分の名前→icloud→icloudバックアップ」からバックアップを取ることができます。
または上のTwitterの写真の『さあ、始めよう』をタップしたらバックアップの画面に変わります。
ただ、バックアップには時間がかかるので時間に余裕がある時にバックアップを取ることをおススメします。
バックアップを取る前に、不要なアプリやデータを削除するといいですよ。
その他にもこんなこともしたほうがいいみたいです。
- AppleID、パスワードの確認
- 中古のiPhoneに機種変更するときは、そのiPhoneを初期化する
- 『iPhoneを探す』をオフにする
③新しいiPhoneにデータを移行する
iPhoneからiPhoneにデータを移行する方法は3つあります。
- クイックスタートでデータ移行
- iCloudでデータ移行
- iTunesでデータ移行
このなかで一番簡単なデータ移行の仕方が『クイックスタート』なので、私はクイックスタートでデータを移行しました。
このYouTube動画がとても参考になったので、参考にされてみてください。
Appleからもクイックスタートの動画がでています。
クイックスタートでのデータ移行、とても簡単でした!
データの量によっては何時間もかかる場合がありますので、時間に余裕をもって移行するといいと思います。
④SIMカードを入れ替える
データの移行が無事に終わったら、旧iPhoneに入っているSIMカードを新iPhoneに入れ替えます。
新iPhoneに同封されていた、SIMカードを取り出すピンを使ってSIMカードを取り出し、新iPhoneに入れ替えるだけです。
それで旧iPhoneの電波の表示は『圏外』になり、新iPhoneで通話やデータ通信ができるようになります。
確認するために、一旦新iPhoneのWi-Fiを切って、ネットに接続してみましょう。
ちゃんとネットに繋がれば、機種変更成功です!
SIMカードの入れ替えは、データ転送の前でも後でもどちらでも
オッケー!
私もこの流れでSIMカードを入れ替える予定だったのです・・・。
そしたらなんと!
iPhoneの最新のios16では、なんとSIMカードを入れ替えることなく、しかも物理SIMからeSIMに変更することができるようになりました!
これをeSIMクイック転送と言います。
(※2022.9月現在、このサービスは、au、povo、UQモバイル、楽天モバイルのみが対応になっているみたいです。その他のキャリアの方はそれぞれ確認してみてください。)
データ転送終了後、画面がクイック転送に導いてくれるので、言われるがままやっていったらできてしまったって感じです💦
お役に立てずすみません!
私もまさかの展開で、かなりビビりながら、長男に背中を押してもらいながら、進めていきました。
YouTube動画がありましたので、こちらを参考にされてくださいね。
いや~、ビックリ!
機械音痴な私からしたら、クイックスタートだったり、クイック転送だったり、簡単なんだろうけど逆に難しい💦
しかも、auだったら5G通信を使う場合、5GにSIMカードが対応していない場合、店舗で手続きが必要なのですが、povoはSIMカードの入れ替えだけで5G通信ができるようになります。
場所によっては5Gの表示が出ているのに気づいたときは驚きました。
アプリの引継ぎ
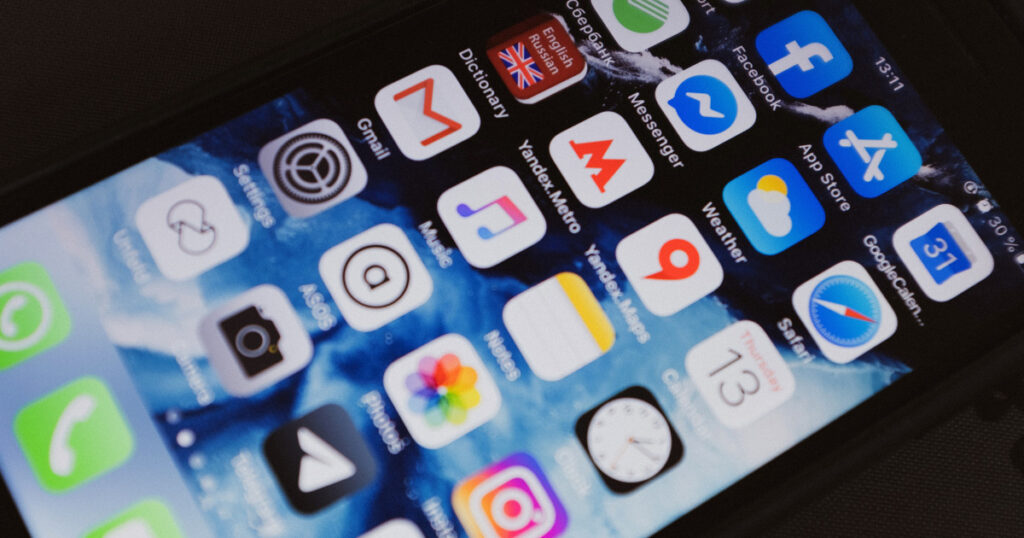
無事に新しいiPhoneにデータが移行できたら、次はそれぞれのアプリの引継ぎを行います。
ほとんどのアプリは引継ぎが不要でしたが、LINEは引継ぎが必要です。
LINEの引継ぎ
LINEの引継ぎも4年前にiPhone8に機種変更した時より簡単になったような気がします。
引継ぎもあっけなく終わったので、拍子抜けしました。
色々簡単になってきているな~と感じました。
まずはトーク履歴のバックアップを取っておきましょう。
とにかくLINEの引継ぎで必ず把握しておかなければならないのは下記の2点です。
- 登録したメールアドレス
- パスワード(忘れた場合は新しく登録しなおしましょう)
※この2つはLINEの『設定→アカウント』から確認することができます。
クイックスタートでデータを引き継いだ場合は、その時点でLINEのトーク履歴も引き継がれているので、新しいiPhoneのLINEを起動して、電話番号でSMS認証→パスワードを入力すれば引継ぎは終わりです。
こちらのブログがとても分かりやすく説明していておススメです。
また、クイックスタート以外でデータ移行をした場合は、QRコードを使って引継ぎができるようになっています。
なんか色々やりやすくなってきてますね!
Google Authenticator(Google二段階認証アプリ)
不正アクセス防止のために、Google Authenticatorを入れている方も多いと思います。
このアプリに引継ぎもLINE同様、旧iPhoneでの操作をしてから新iPhoneへのデータ移行が必要になってきます。
★旧iPhone
- 旧iPhoneのアプリ右上の『・・・』から『アカウントのエクスポート』をタップ
- 本人認証を行う(指紋認証、パスコード等)
- 右下『続行』をタップ
- 各アカウントを選択し、右下『エクスポート』をタップ
- QRコードが表示される(画面はそのまま)
☆新iPhone
- 新iPhoneのアプリを立ち上げ、『開始』をタップ
- 『既存のアカウントをインポートしますか?』をタップ
- 右下『QRコードをスキャン』をタップ
- 旧iPhoneに表示されているQRコードを読み取る
その他のアプリ
私が入れているその他のアプリの引継ぎは下記のとおりでした。
- PayPay・・・何もしなくても引継ぎOK
- 楽天系・・・メールアドレスとパスワードでログイン
- Amazon・・・メールアドレスとパスワードでログイン
- Twitter・・・何もしなくても引継ぎOK
- Instagram・・・何もしなくても引継ぎOK
それでも心配なので、各アプリの登録IDとパスワードの確認は必ずしておきましょう!
まとめ
iPhoneからiPhoneの機種変更の流れはざっとこんな感じです。
- SIMフリーのiPhoneを準備する
- iPhoneのバックアップなどの下準備をする
- 新しいiPhoneにデータを移行させる(クイックスタートがおススメ)
- 前のiPhoneのSIMカードを新しいiPhoneに入れ替える、またはeSIMクイック転送でeSIMに書き込む(データ移行の前でもOK)
- 各アプリの引継ぎ
いろんな方の動画やブログを載せさせていただき、とても他力本願な記事になってしまいました。動画や記事を参考にさせていただいた方には心から感謝いたします。
今回、私が一番言いたかったことは、もうすでに受付終了したpovo1.0でも問題なく機種変更ができるということです。
機種変更しようと検索してみても、povo2.0の記事はよく見かけるのですが、povo1.0の記事は案外少ないんですよね。
私のような機械音痴のアラフィフ女はここでつまづくんですよね💦
どうしたらいいか分からん💦と!
だから安心してください!
povo1.0でも簡単に自分で機種変更できるし、5G回線もちゃんと使えるようになります!
自信をもって機種変更してくださいね。













